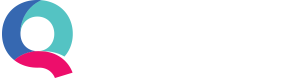Creating a Bank Rule
Creating a bank rule in Quant enables you to automatically categorise and assign tax codes to the imported transactions which match the rule conditions you have selected.
Once your bank rule has been created you will also have the option to ‘autoconfirm’ any transactions which your bank rule applies to.
Bank rules will only apply to transactions which have been automatically imported through a bank feed or file import, they will not apply to transactions entered manually into Quant.
To learn more about entering bank transactions using a bank feed click here.
To learn more about entering bank transactions using a file import click here.
How to create a bank rule in Quant
First ,you will need to head to your Imported Transactions screen, as seen below:
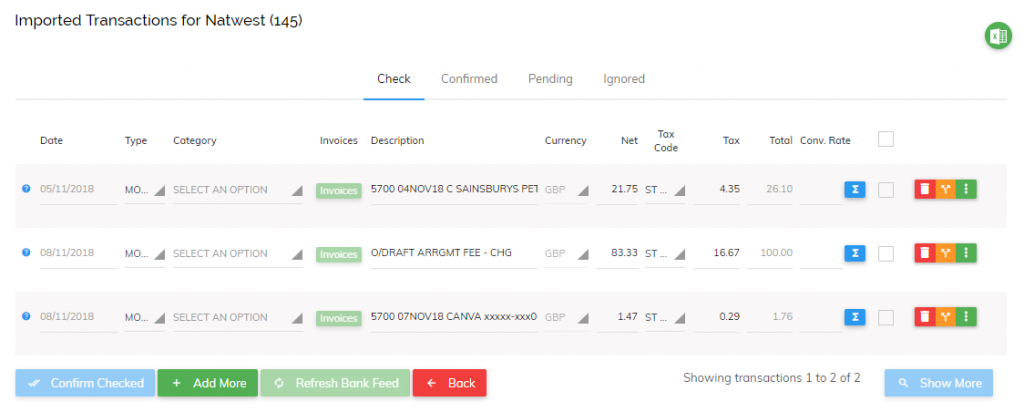
Then from the Check tab, you will need to click the button below, followed by ‘Create Bank Rule’:
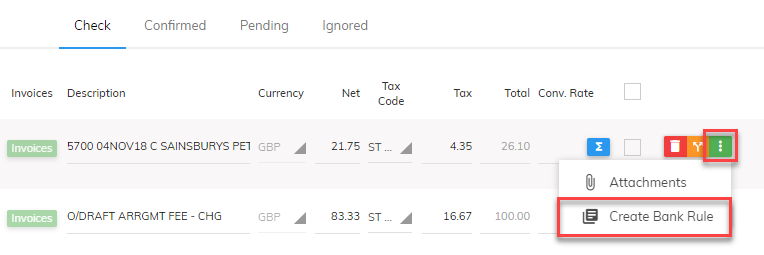
Quant will then pull information from this transaction into the rule conditions which you will use to create your New Bank Rule, as seen below:
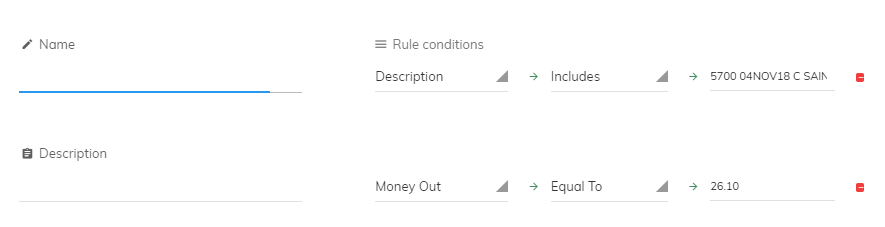
You will need to enter a name and description for your Bank Rule, we recommend making your description as informative as possible. This way, if you set up a number of different bank rules they will be easy to identify from the Bank Rules summary page.
You can choose to edit any part of your rule conditions to ensure they will apply to all similar transactions you wish to automatically categorise and assign a tax code to.
In this example the description describes purchasing petrol; ‘5700 04NOV18 C SAINSBURYS PETROL UPTON GB – POS’:

But as the Description includes a date which will not be relevant for all future petrol purchases from this station we will change the Rule conditions to Include just the keyword ‘PETROL’ and remove the amount rule condition so that the Bank Rule will apply to any petrol purchases, no matter the transaction value.
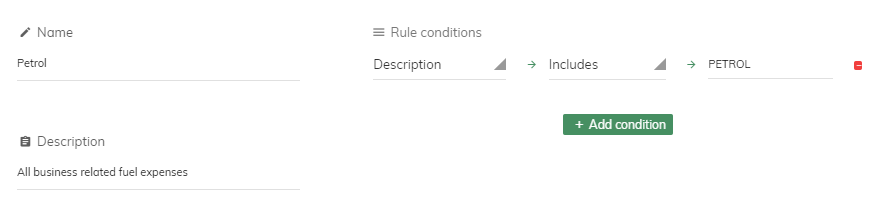
If you are creating a Bank Rule for your Recurring Transactions then you would leave the amount rule condition as Quant had populated it so that the Bank Rule would always apply to these recurring transactions of the same value.
You will also notice that Quant will have automatically populated the Bank account for your imported transactions and assigned the transaction a tax code (based on your previous selections for transactions of this type), as seen below:
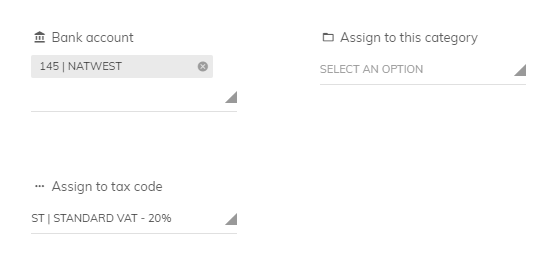
You will then need to select the category that you want the Bank Rule to assign to this transaction and any future transactions which meet the rule conditions. In this example, the category will be ‘Travel and Subsistence’.
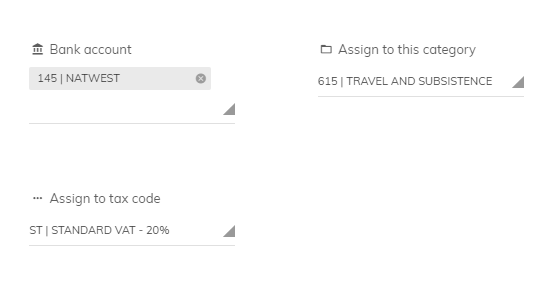
Using this same example the Bank Rule you have just created would be as follows:
‘If the description includes ‘PETROL’ in Natwest bank account then assign to the Travel and Subsistence category and the Standard VAT tax code.’
Once you are happy with your rule conditions, bank account and which category and tax codes will be assigned to these transactions click the ‘Apply This Rule’ button to create your Bank Rule.
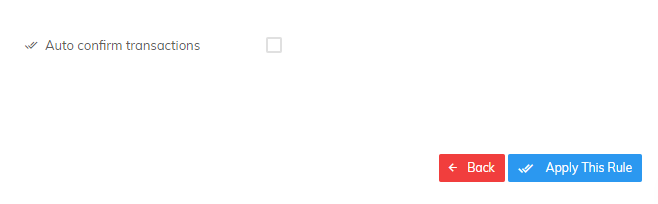
You also have the option to ‘autoconfirm’ the transactions which this Bank Rule applies to. This enables Quant to automatically check and confirm these transactions for you, although you can still check through them later under the Confirmed tab of your imported bank transactions.
Where to view, edit and create new bank rules
After you have created your Bank Rule you will be able to view and edit them from the Bank Rules summary page. You can also add new rules from here by clicking the ‘New Rule’ button:
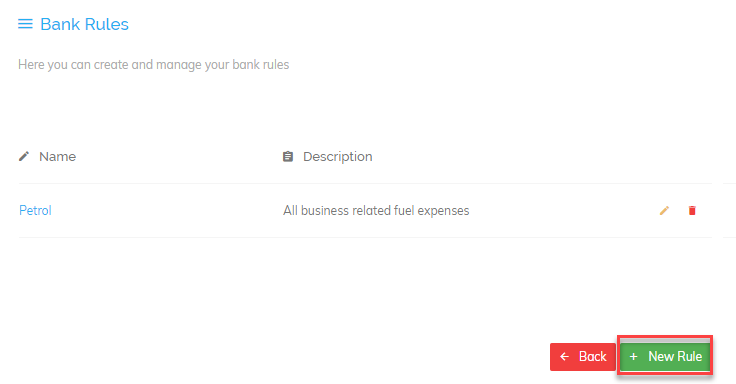
When creating a new Bank Rule from scratch you will be required to set your own rule conditions to control which of your imported transactions will be automatically categorised and assigned a tax code by your Bank Rule.
When selecting your rule conditions there are three initial options for you to choose from to begin creating your Bank Rule:
- Money In
- Money Out
- Description
You can see these in the image below:
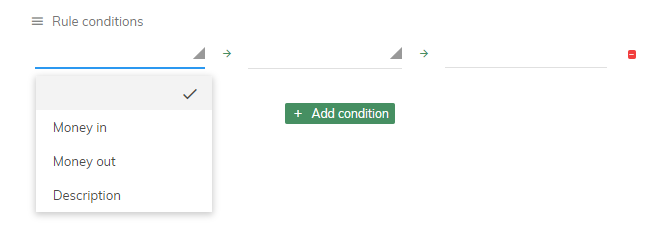
Your initial selection will then provide different options for the second part of your rule condition. For example, if you selected Money In or Money Out you will then be able to choose between the following four options to continue constructing your bank rule:
- Greater than
- Less than
- Equal to
- Not equal to
You can these in the image below:
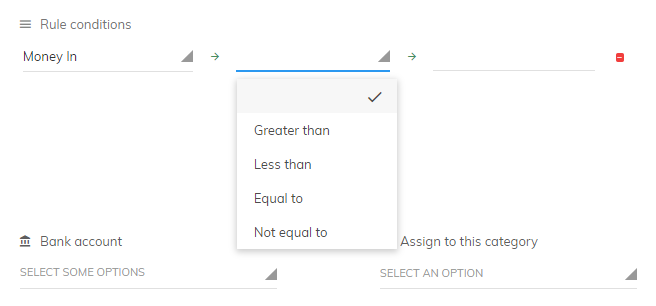
However, if you selected Description for the first part of your rule condition you will then be able to choose between the following three options:
- Equal to
- Not equal to
- Includes
You can see these in the image below:
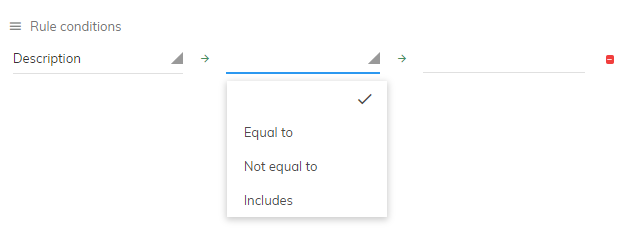
For example, if you wanted to set up a New Bank Rule for all of your train tickets purchased from Trainline you would select Description – Includes – trainline.

After you have set up your rule conditions to control which transactions this Bank Rule will apply to you then need to select which Bank Account these transactions will appear in, followed by the category and tax code you want assigned to these transactions.
Using this same example we would select our main business bank account ‘Natwest’, followed by the Travel and Subsistence category and Non-VATable tax code (as train tickets are zero rated).
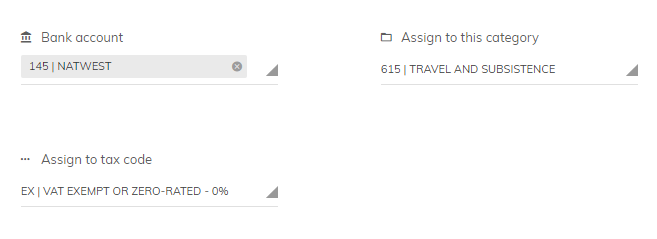
Using this same example the Bank Rule you have just created would be as follows:
‘If the description includes ‘trainline’ in Natwest bank account then assign to the Travel and Subsistence category and the VAT exempt or zero-rated tax code.’
Once you are happy with your rule conditions, bank account and which category and tax codes will be assigned to these transactions click the ‘Apply This Rule’ button to create your Bank Rule.
You will again have the option to ‘autoconfirm’ the transactions which this bank rule applies to, enabling Quant to automatically check and confirm these transactions for you.