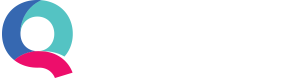Entering Bank Transactions Manually
To enter new manual bank transactions, go to Enter Transactions > Banking Tab and click the ‘Enter Transactions’ button for the bank account you wish to enter transactions for.
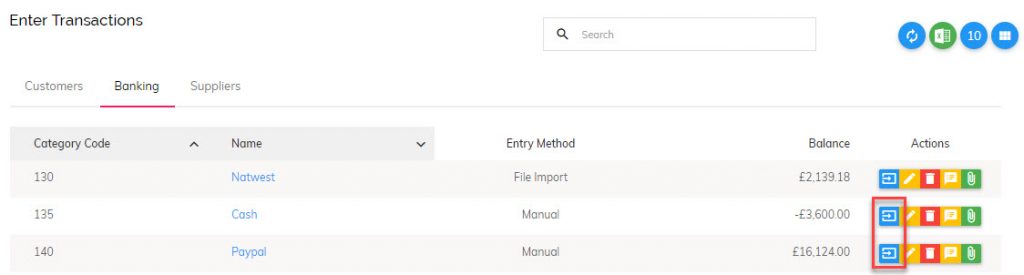
Alternatively, you can also enter new manual bank transactions by clicking the Quick Links menu and then selecting the account you wish to enter transactions for.
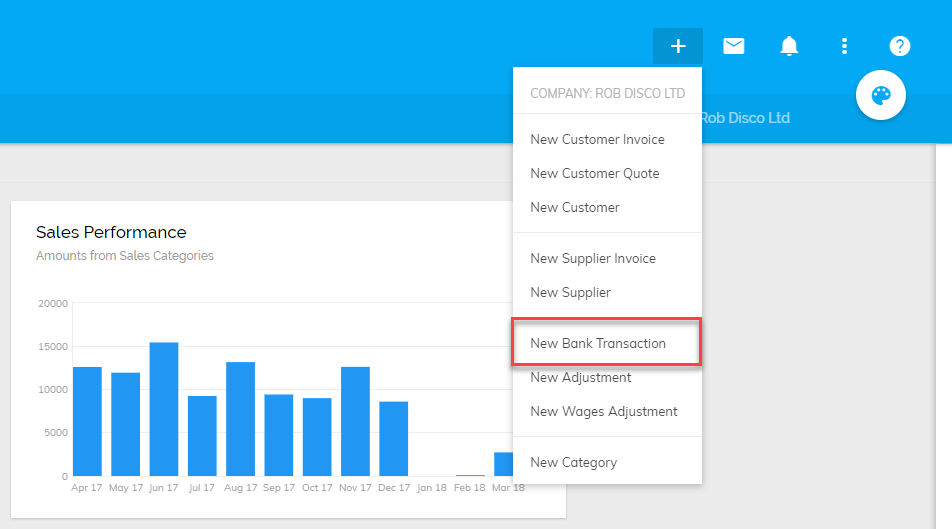
When entering your bank transactions, you are essentially copying out your bank statements into the software. There will be a live balance on the screen so if at any point the balance on screen does not match the running balance on the bank statement you know there is an error. As long as the balances agree, bank reconciliation is not needed.
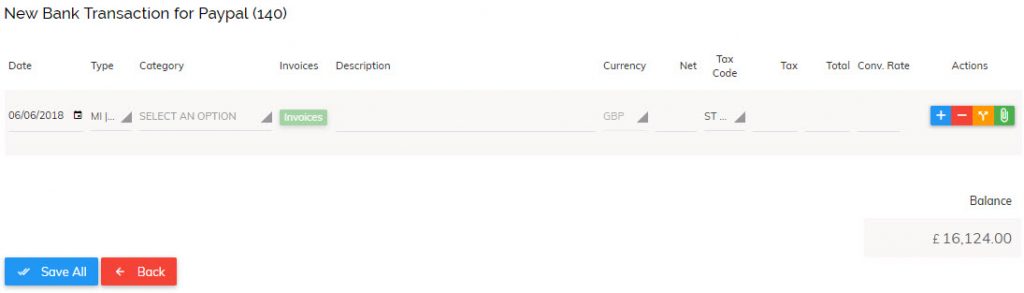
Each transaction will need the following details:
Date: This is the date of the transaction on the bank/credit card statement.
Bank Account: This is the account the transaction relates to eg Natwest account, Paypal etc.
Type: There are four types of transactions.
- Money In: This type of transaction is for amounts received into your bank account. This could be loans received, refunds, sales you have made (that are not from customers you offer credit terms to).
- Money Out: Any amounts going out of your bank account apart from payments made to suppliers that have offered you credit.
- Customer Receipt: This is for amounts received from customers that you have issued an invoice to.
- Supplier Payment: This is for amounts paid to suppliers that have issued an invoice to you.
You will need to select one of the four types depending on the type of transaction you are processing.
*Please note when entering a Customer Receipt transaction for a customer who has overpaid you (i.e. paid more than the amount you invoiced them) you are able to allocate this to their account using our Overpayments feature.
Using the example invoice below:
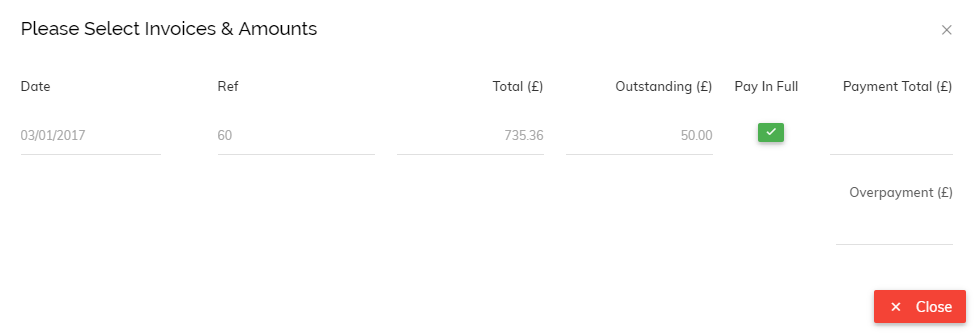
If the customer had accidentally paid you £60 you would enter 50.00 in the Payment Total field and 10.00 in the Overpayment field, like so:
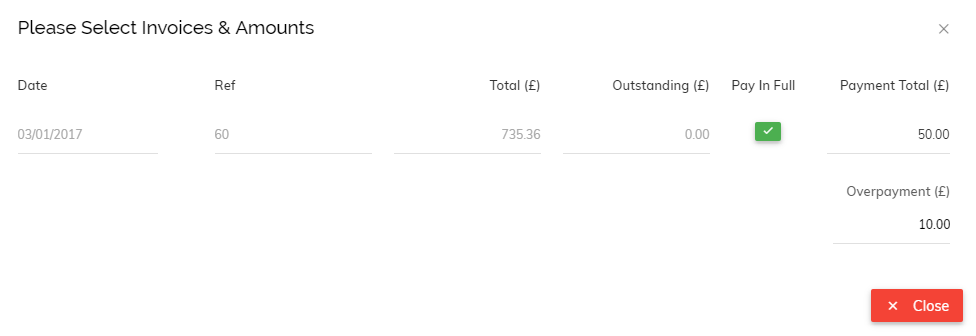
This overpayment would then be saved on their account for the next time an invoice is sent out where it will be automatically deducted from the new amount.
The Overpayments feature works in exactly the same way if you have overpaid one of your suppliers. First, select Supplier Payment as your transaction type, choose your supplier and select the invoice you have overpaid. Then enter the Payment Total followed by the Overpayment total.
The amount you have overpaid will then stay on the account and automatically offset against the next invoice you are issued from your supplier.
Category: If the transaction is a customer receipt or supplier payment, this option allows you to select the customer/supplier it relates to. You will also be able to select the invoice the amount relates to. Once the invoice is selected you can move on to the next transaction. You do not need to separate the VAT amount for customer receipts and supplier payments as this has already been done at the invoice level.
Description: Entering a description helps you to understand what the transaction relates to if you refer back to it later. This can be copied from the bank statement or you can make up your own.
Tax code: If the transaction is money in or out and your business is VAT registered, then the relevant tax code should be selected (see explanation above under ‘Entering Customer Invoices’).
Net amount: If the transaction is money in or money out, you should enter the net amount here (the amount before VAT). Alternatively, if you do not know the net amount, you can enter the gross (total amount) and the VAT will be calculated automatically.
Once you have entered all the necessary details simply click ‘Save All’ to save your bank transactions in Quant.