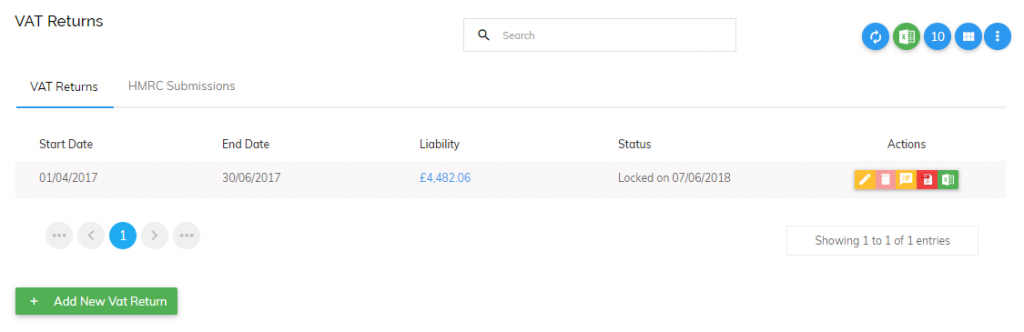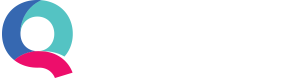Setting Up VAT in Quant
When you initially set up Quant, you should have entered your VAT settings in the new company wizard. However, it is worth double checking your settings before you run your first VAT return.
To check these settings, go to Company Settings > Financial Info Tab
- Tick ‘Business is VAT registered’.

- Enter your VAT number and your VAT registration date. This is shown on your VAT certificate or you can get it by calling HMRC.
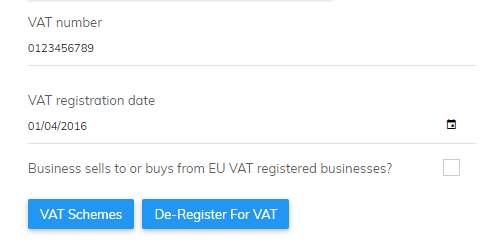
- If your business sells to or buys from other VAT registered businesses in Europe, then tick the relevant checkbox. This will enable EU VAT codes which populate your EC sales list and include those transactions on your VAT return in the correct way.
- Click on the ‘VAT Schemes’ button and set the scheme that you are on. The options you have are:
Invoice Based: This is the most common scheme and is standard when registering for VAT. Quant will calculate the VAT on your sales and subtract the VAT on your purchases/expenses to give you the amount due to or from HMRC each quarter.
Cash Accounting: This is similar to Invoice Based VAT but the VAT becomes due when payments are made and not when invoices are entered. You can switch between Invoice Based and Cash Accounting VAT without informing HMRC.
Flat Rate – Cash Accounting: This is a scheme that simplifies VAT meaning you pay a flat percentage to HMRC rather than offsetting your sales VAT against your VAT on purchases. You must apply to HMRC to join the Flat Rate Scheme.
Cash accounting means that the VAT becomes due when you receive your payments from your customers, not when you create the invoice.
Flat Rate – Invoice Based: This is the same as above, except the VAT becomes due at the point you invoice your customers instead of the point you get paid.
It is important that you select the right scheme for the relevant periods as incorrect selections will mean your VAT returns will be inaccurate.
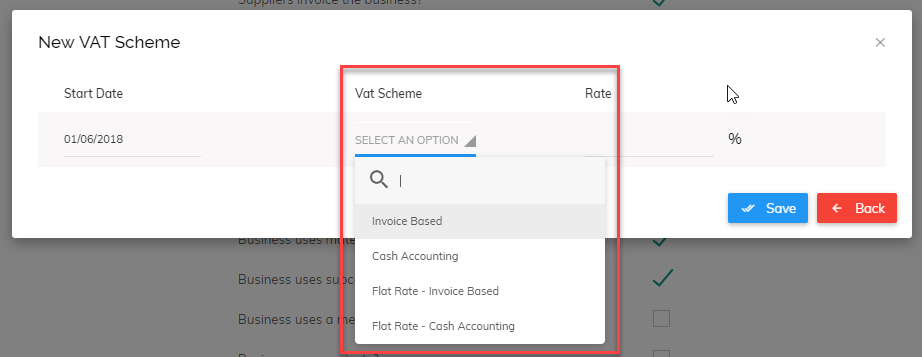
You only need to enter a percentage if you are on the Flat Rate Scheme (Quant will know the standard rate). For those on the Flat Rate Scheme, you will need to enter the full percentage of your flat rate. Quant will automatically calculate the 1% discount you are entitled to for the first 12 months from VAT registration.
If you change your scheme you will need to update these settings. Simply add a new scheme with the start date of the switch (usually the start of a new VAT quarter). You do not have to worry about inconsistencies when switching, as Quant has been designed to calculate switching between schemes error-free.
Running your VAT returns in Quant
Once your bookkeeping transactions are up to date and correct, up to and including your VAT quarter end, you can then run the return in Quant.
To do this, go to Reports > VAT Returns.
- Click ‘Add New VAT Return’ and enter the dates for that VAT period. If it’s your first return since registering, this period could be a long or short one, any subsequent periods will be quarterly and Quant will auto-populate these dates going forward.
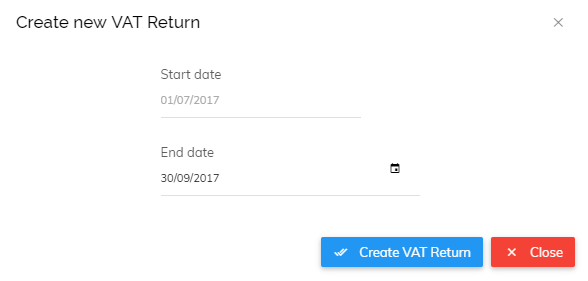
- Click ‘Create VAT Return’
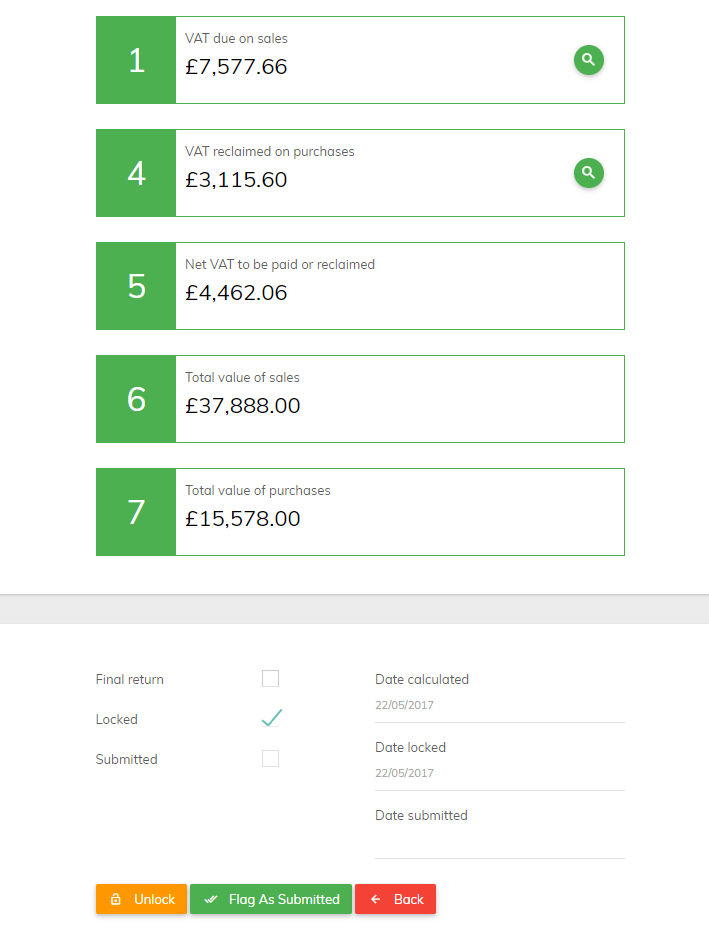
Your VAT return will then be calculated. You can see the VAT you charged to customers and the VAT you were charged from suppliers, with the difference being due to HMRC (box 5). The return also shows the total value of sales and the total value of purchases. You can drill down into the figures of box 1 and 2 by clicking on the magnifying glass icon.
- If you are happy that the figures are accurate, you can click ‘Save & Lock’. This will prevent any transactions included in the VAT return calculation from being edited. This is important as it avoids potential discrepancies.
- Once your return is locked you will see options to export the return to Excel or PDF. This gives a full breakdown of the VAT return calculation and is useful for checking that everything included is correct. If you find errors you can unlock the return, make corrections and then lock it again.
- The box 5 figure (amount owed to/from HMRC) will now be in the correct category. When completing your banking, please categorise your VAT payment to the ‘VAT Owed to HMRC’ category.
- Once the VAT return has been locked, the option to submit to HMRC will become available, as shown below:
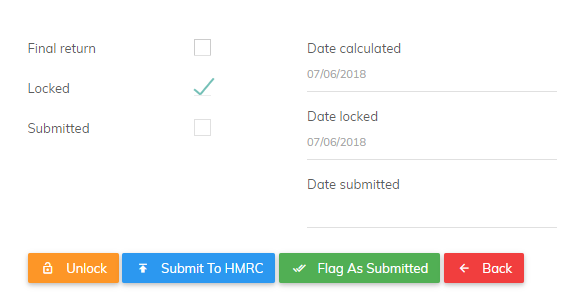
- If you choose to submit your VAT return directly to HMRC from within Quant you will then be presented with this screen which will ask for your Gateway User ID and Password:
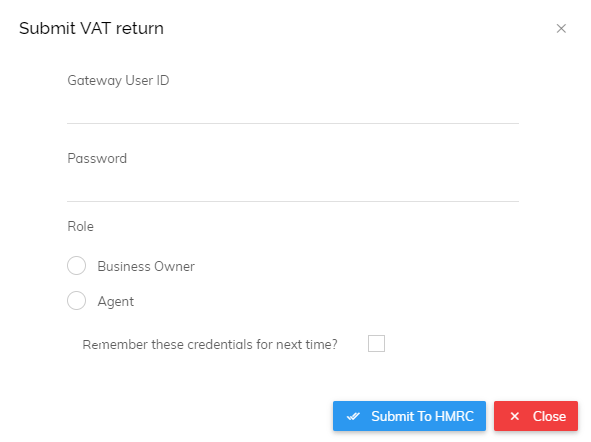
- If you do not already have these log in details for HMRC you will need to create an account, which can be done here: https://www.gov.uk/log-in-register-hmrc-online-services
- You can view/edit/export all previously submitted VAT returns by going back to Reports > VAT Returns.